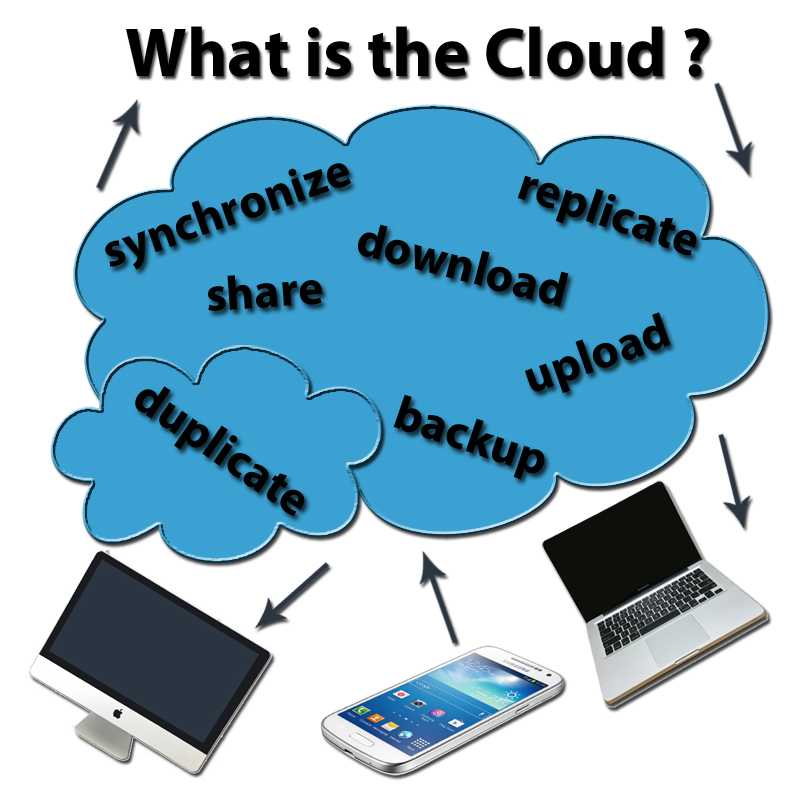
What is the cloud ?
Have you heard people say ? “Are you in the cloud?” Or “Do you use the cloud?”
This “cloud” that people are talking about is a place on the Internet that is used for storing files. It is not so much as a single place but rather a way of storing files.
Imagine you have a folder on your computer at work that you can access from anywhere in the world and synchronizes with multiple devices. You would literally have your own little “cloud”.
There are companies out there like Microsoft, Apple, Google, Dropbox and many more that offer both paid and free versions of their “cloud” storage. They also normally provide software that is used to access your “cloud” folder and allow you to synchronize files between your devices ( computer, tablet, phone etc ) and the cloud folder.
The point of the Cloud is to give you a way of backing up files “off site” from your normal device. This gives you a way of ensuring that your data is safe if your primary device ( computer for example ) is ever damaged.
What is Dropbox.
Simply put, Dropbox is one of those companies that offer the paid and free versions of it’s “cloud storage”.
Dropbox offer a free cloud storage package of 2.5Gb, they offer paid versions, which include way more space. These paid versions are normally by way of an annual subscription fee.
Dropbox is a “cross platform” product. It runs on Android, Linux, Windows and Mac.
How to put stuff in Dropbox.
Manually putting stuff in Dropbox is very simple. Depending on the operating system you have, it’s as simple as navigating to your profile folder or home folder and looking for the folder called “Dropbox”.
In Windows, double click on my computer, then double click on your main drive ( normally “C” drive ) followed by either “Documents and Settings”, or “Users”, then just look for a folder that matches your login name. In there, along with “Desktop”, “Documents”, “Videos”, “Pictures” etc, you will see a folder called “Dropbox”.
It’s as simple as copying files directly into that folder. Anything that you place in there, will automatically backup up to “the cloud”.
Any other devices using dropbox and logged in to the same account, ( for example another computer, tablet or phone ) will see those files in the cloud and automatically copy them down. Now, all of your devices will have a “copy” of the original files. You now have an “offsite” backup.
Automating a backup script for Dropbox.
Automating a backup script to place copies of files in your Dropbox account folder is a process that has some good points and bad points.
It’s all about the type of account you have. If you have one of those free 2.5gb accounts, automating backups of everything may not work because you will probably exceed the 2.5gb limit. If you have a paid account with 1TB, the sky is the limit really so there shouldn’t be a problem backing up to your dropbox folder. Then again, files these days just seem to be getting bigger and bigger all the time so this is something you will probably want to keep an eye on.
For the most part you would not want to backup videos. Most “movies” are already about 1gb and they are just too big for cloud storage.
Cloud storage is best used for things like photos and documents and work related files like Myob or QuickBooks backups etc. This of course is a personal choice.
Ok so what if you do want an automatic backup script. ?
What follows is an example of a backup script that can be used in Windows.
Note – The script would need to be customized to suit your computer. This is an example and should be used for reference only. Do not copy it “as is”. Ask for assistance with setting up this kind of backup script.
xcopy “C:\Users\user\Desktop\*.*” “C:\Users\user\Dropbox\desktop” /d /i /h /e /c /k /r /y
Once a script like this is run ( example here is for the desktop only ) it would replicate the entire desktop into the Dropbox folder and then anything in the dropbox folder would be automatically replicated up to “The Cloud”. As long as Dropbox is running and you are connected to the internet.
Having two or more devices accessing Dropbox.
So you want to have more than one device using Dropbox, let’s say one tablet, two computers, and a phone. What do you need to do ?
Simple…. Just download and install Dropbox on each of your devices.
Install it on each machine using the same username and password as the first machine you setup and you will find each device will sync with the other. All your machines will have a Dropbox folder that matches the cloud and as a result they will match each other.
Accessing Dropbox from the web.
So you want to access your Dropbox files but you don’t have access to any of the machines you normally use. No problems, just go to www.dropbox.com and look for the login link.
Use your email address and password you originally used when setting up Dropbox and choose login.
The next thing you will see will be a website with folders on it that match your normal “Dropbox” folder on your computer. From here you can access any file you like.
Using Dropbox to backup your accounting software.
So you want to use your Dropbox to backup your accounts program data. For example Myob or QuickBooks etc.
Your gonna love this one….
When you are in your accounting program, just do a backup like you normally do but when it asks you “where” to backup, just look for your Dropbox folder and simply save the backup file in there.
Not sure where the Dropbox folder is – refer to the beginning of this document under “How to put stuff in Dropbox”, that should help.
As soon as your backup finishes, Dropbox will do the rest.
Using Dropbox to sync photos from your mobile device.
This is a whole lot easier than you might think.
As long as you have a Dropbox account, all you need to do is install Dropbox on your mobile device ( let’s say it’s a phone ), then open Dropbox and choose settings.
In settings, you will notice there is an option for “Camera Uploads”, all you need to do is turn that option on.
Be careful though depending on how much data your phone plan gives you, you run the risk of uploading a huge amount of data – for those who “like to take a photo or two”. The way of avoiding too much data usage on your phone is to simply choose “How to upload” – as Wi-Fi only.
Then when you are on your home wifi, the photos will automatically upload and when you turn on your computer, guess what? Your photos will be there waiting for you. ( After Dropbox syncs )
No more having to plug your phone in and “download” your photos any more.
Keeping files only in your Dropbox folder.
If you prefer to keep files in your Dropbox folder rather than using
“My Documents” and “My Pictures” etc. That’s actually ok to do.
Keep in mind that if you have multiple people accessing files in that folder and two people open a copy of the same file at exactly the same time, ( let’s say it’s a file used at work like a price list for example ) – it can cause problems when both people edit a single file and each person chooses “Save”. It gets challenging to know which file to keep as now there are two “versions”.
Dropbox will try to manage that version problem by creating two copies. So it gets a little tricky.
If on the other hand there is only one person accessing each file at any time, then there is no reason why you can’t store and edit directly from your “Dropbox” folder.
For convenience you should probably create folders inside Dropbox the same as your computer would for each user. For example My Documents, My pictures, My songs etc. This saves replicating everything and will save you space.
Don’t forget, storing videos on Dropbox is probably overkill. They are really big. But of course this is up to you.



